Google spreadsheet import
In this article:
Be sure that your Google spreadsheet is set up properly and the data is clean then follow the steps below to load data from a Google Spreadsheet to the Editor.
We also provide a Free Google Sheets Add-on which makes the integration with Google Sheets more convenient. See more information here.
Connect your Project to Google Spreadsheet data
- When Creating a new Project, you get the option for connecting to a Google Sheet during the Import Data ste

2. In the Connect Google Sheet dialog, paste the URL to the Google Spreadsheet.
Important Note: Use the url from your browser when your relevant sheet is open. This is not to be confused with the url you get when opening the share dialog in Google sheets.
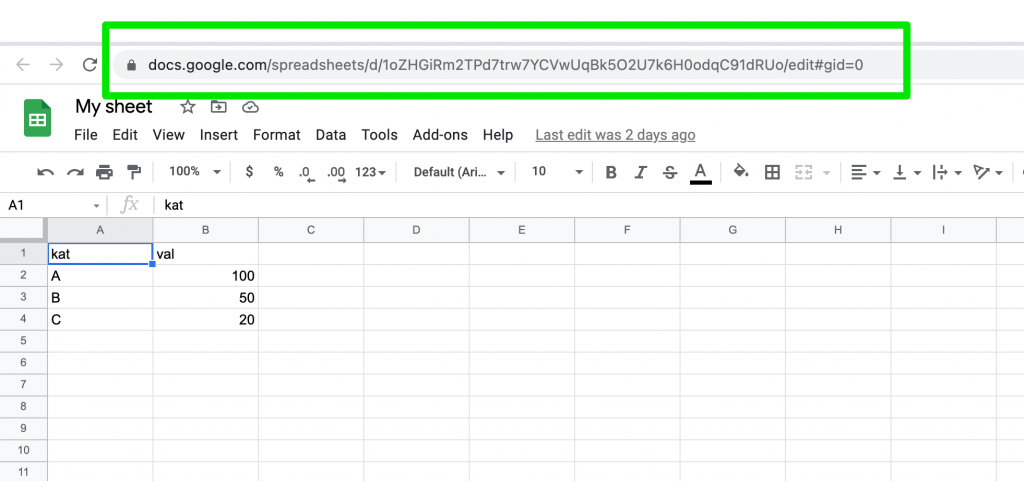
The Refresh time field is used if you want your project to automatically fetch new information from the Sheet at the given interval. For a spreadsheet with data on multiple tabs, the data will show for whichever tab was open when the URL was copied.

3. Click the Connect Sheet button to connect your data source to your Project.
4. After your new Project has been created you can change the Google settings under the Data tab
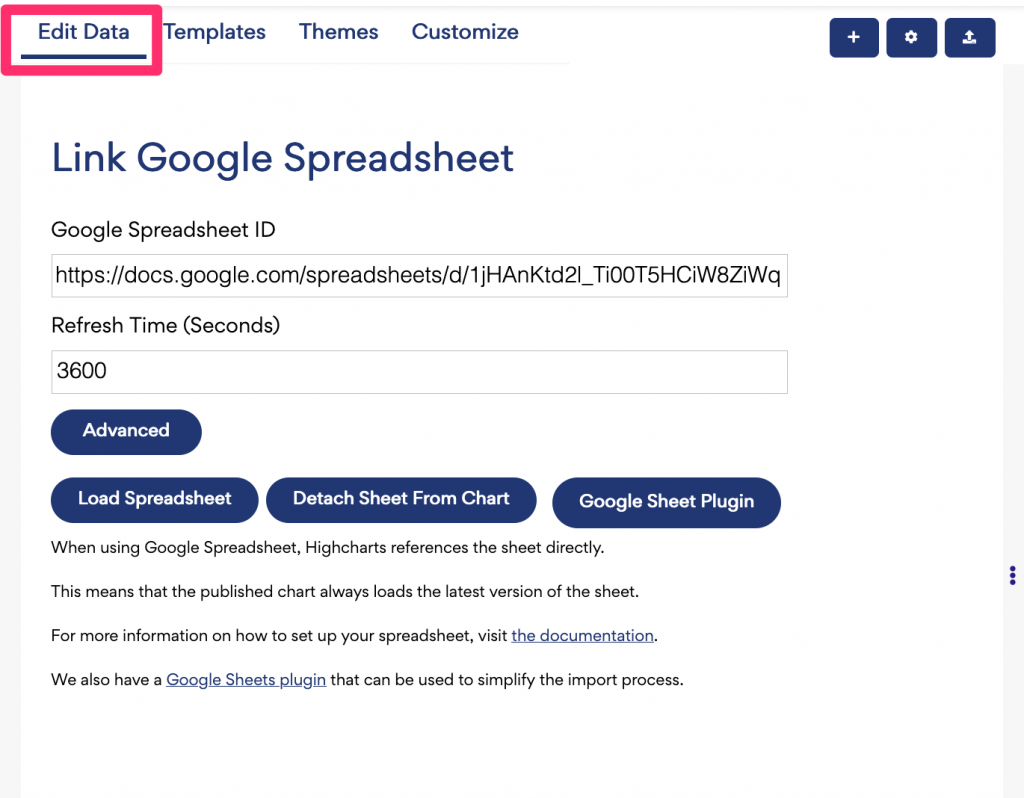
Advanced Settings
If you would like to import specific parts of a Google Spreadsheet into your project, you can choose the Advanced Settings button
Tip: Consider the Free everviz Google Sheets add-on to simplify this process
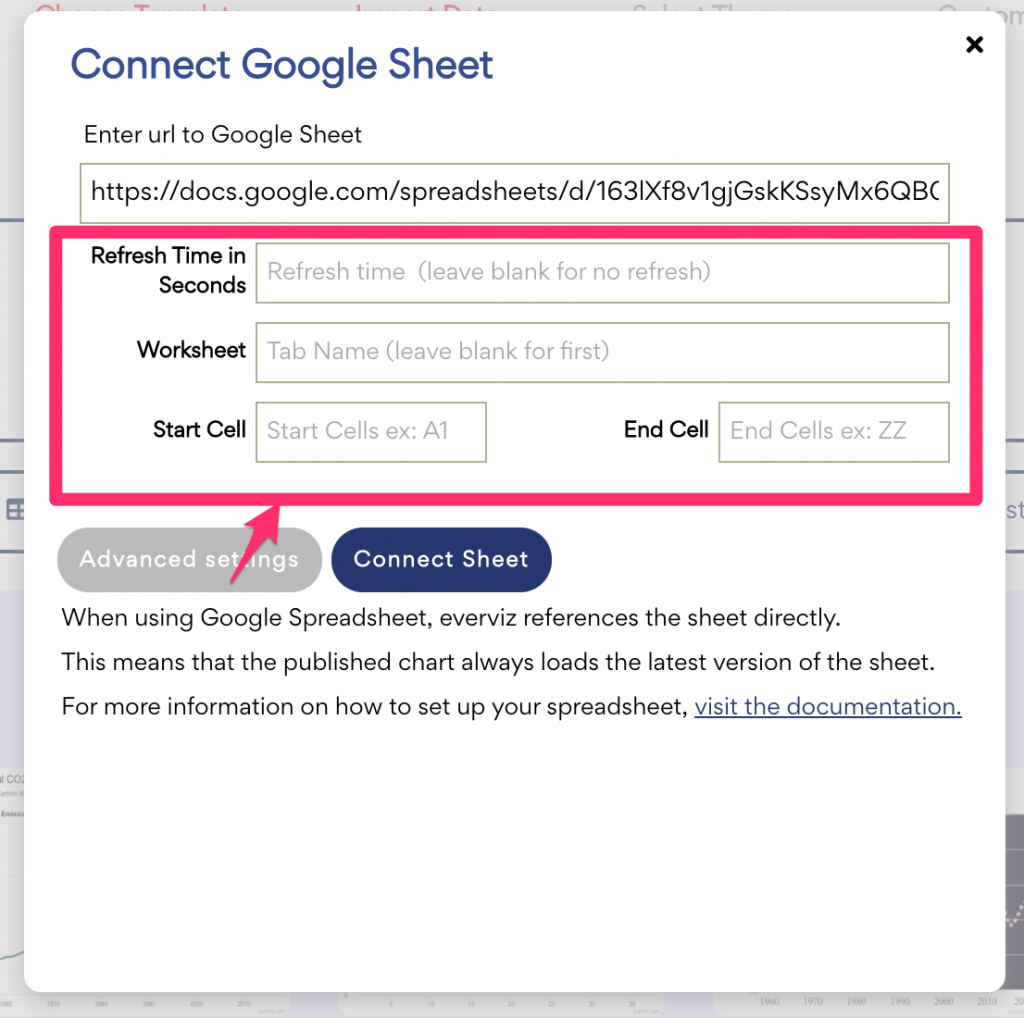
Use the following table for reference:
| Field | Description |
| Refresh Time in Seconds | Fill in intervals in seconds if you want your visualization to fetch new information automatically. Leave blank for no automatic updates |
| Worksheet | A Google Spreadsheet can contain multiple sheets. This field expects the tab name. ex: "Sheet1" |
| Start Cell | This field expects the grid letter/number of the start cell. ex: A1 |
| End Cell | This field expects the grid letter/number of the end cell. ex: ZZ |
